Create a Basic Calculator App in Android Studio


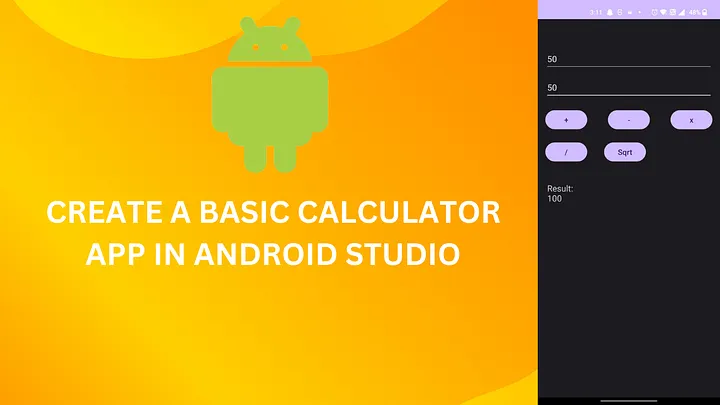
Creating a calculator app is a fundamental exercise for beginner Android developers. In this tutorial, I will guide you through the process of building a basic calculator app using Java in Android Studio. We’ll cover the code and XML layout step by step, explaining each component’s purpose and functionality.
Prerequisites: Before you begin, make sure you have Android Studio installed and set up on your system.
<?xml version=”1.0″ encoding=”utf-8″?>
<androidx.constraintlayout.widget.ConstraintLayout xmlns:android=”http://schemas.android.com/apk/res/android”
xmlns:app=”http://schemas.android.com/apk/res-auto”
xmlns:tools=”http://schemas.android.com/tools”
android:layout_width=”match_parent”
android:layout_height=”match_parent”
android:padding=”16dp”
tools:context=”.MainActivity”>
<EditText
android:id=”@+id/num1EditText”
android:layout_width=”0dp”
android:layout_height=”48dp”
android:layout_marginTop=”44dp”
android:hint=”Enter number 1″
android:inputType=”numberDecimal”
app:layout_constraintEnd_toEndOf=”parent”
app:layout_constraintStart_toStartOf=”parent”
app:layout_constraintTop_toTopOf=”parent” />
<EditText
android:id=”@+id/num2EditText”
android:layout_width=”0dp”
android:layout_height=”48dp”
android:layout_marginTop=”12dp”
android:hint=”Enter number 2″
android:inputType=”numberDecimal”
app:layout_constraintEnd_toEndOf=”parent”
app:layout_constraintHorizontal_bias=”0.47″
app:layout_constraintStart_toStartOf=”parent”
app:layout_constraintTop_toBottomOf=”@+id/num1EditText” />
<Button
android:id=”@+id/addButton”
android:layout_width=”wrap_content”
android:layout_height=”wrap_content”
android:layout_marginTop=”20dp”
android:text=”+”
android:textSize=”16sp”
app:layout_constraintStart_toStartOf=”parent”
app:layout_constraintTop_toBottomOf=”@+id/num2EditText” />
<Button
android:id=”@+id/subtractButton”
android:layout_width=”wrap_content”
android:layout_height=”wrap_content”
android:layout_marginTop=”20dp”
android:text=”-“
android:textSize=”16sp”
app:layout_constraintEnd_toStartOf=”@+id/multiplyButton”
app:layout_constraintStart_toEndOf=”@+id/addButton”
app:layout_constraintTop_toBottomOf=”@+id/num2EditText” />
<Button
android:id=”@+id/multiplyButton”
android:layout_width=”wrap_content”
android:layout_height=”wrap_content”
android:layout_marginTop=”20dp”
android:text=”x”
android:textSize=”16sp”
app:layout_constraintEnd_toEndOf=”parent”
app:layout_constraintTop_toBottomOf=”@+id/num2EditText” />
<Button
android:id=”@+id/divideButton”
android:layout_width=”wrap_content”
android:layout_height=”wrap_content”
android:layout_marginTop=”20dp”
android:text=”/”
android:textSize=”16sp”
app:layout_constraintStart_toStartOf=”parent”
app:layout_constraintTop_toBottomOf=”@+id/addButton” />
<Button
android:id=”@+id/sqrtButton”
android:layout_width=”wrap_content”
android:layout_height=”wrap_content”
android:layout_marginTop=”20dp”
android:layout_marginEnd=”140dp”
android:text=”Sqrt”
android:textSize=”16sp”
app:layout_constraintEnd_toEndOf=”parent”
app:layout_constraintTop_toBottomOf=”@+id/subtractButton” />
<TextView
android:id=”@+id/resultTextView”
android:layout_width=”84dp”
android:layout_height=”41dp”
android:layout_marginStart=”4dp”
android:layout_marginTop=”40dp”
android:text=”Result: “
android:textSize=”18sp”
app:layout_constraintStart_toStartOf=”parent”
app:layout_constraintTop_toBottomOf=”@+id/divideButton” />
</androidx.constraintlayout.widget.ConstraintLayout>
package com.example.simplecalculator;
import android.os.Bundle;
import android.view.View;
import android.widget.Button;
import android.widget.EditText;
import android.widget.TextView;
import android.widget.Toast;
import androidx.appcompat.app.AppCompatActivity;
import com.example.simplecalculator.R;
import java.text.DecimalFormat;
public class MainActivity extends AppCompatActivity {
// Declare variables to hold references to UI elements
private EditText num1EditText, num2EditText;
private TextView resultTextView;
@Override
protected void onCreate(Bundle savedInstanceState) {
super.onCreate(savedInstanceState);
setContentView(R.layout.activity_main);
// Initialize UI elements from the layout
num1EditText = findViewById(R.id.num1EditText);
num2EditText = findViewById(R.id.num2EditText);
resultTextView = findViewById(R.id.resultTextView);
// Set click listeners for arithmetic operation buttons
Button addButton = findViewById(R.id.addButton);
addButton.setOnClickListener(new View.OnClickListener() {
@Override
public void onClick(View v) {
performCalculation(‘+’);
}
});
Button subtractButton = findViewById(R.id.subtractButton);
subtractButton.setOnClickListener(new View.OnClickListener() {
@Override
public void onClick(View v) {
performCalculation(‘-‘);
}
});
Button multiplyButton = findViewById(R.id.multiplyButton);
multiplyButton.setOnClickListener(new View.OnClickListener() {
@Override
public void onClick(View v) {
performCalculation(‘*’);
}
});
Button divideButton = findViewById(R.id.divideButton);
divideButton.setOnClickListener(new View.OnClickListener() {
@Override
public void onClick(View v) {
performCalculation(‘/’);
}
});
Button sqrtButton = findViewById(R.id.sqrtButton);
sqrtButton.setOnClickListener(new View.OnClickListener() {
@Override
public void onClick(View v) {
calculateSquareRoot();
}
});
}
private void performCalculation(char operator) {
// Get the values entered in the input fields
String num1Str = num1EditText.getText().toString();
String num2Str = num2EditText.getText().toString();
// Check if either input field is empty
if (num1Str.isEmpty() || num2Str.isEmpty()) {
Toast.makeText(this, “Please enter both numbers”, Toast.LENGTH_SHORT).show();
return; // Exit the method to prevent calculations with empty inputs
}
// Convert the input values to numeric format
double num1 = Double.parseDouble(num1Str);
double num2 = Double.parseDouble(num2Str);
double result = 0;
// Perform the selected calculation based on the operator
switch (operator) {
case ‘+’:
result = num1 + num2;
break;
case ‘-‘:
result = num1 – num2;
break;
case ‘*’:
result = num1 * num2;
break;
case ‘/’:
if (num2 != 0) {
result = num1 / num2;
} else {
Toast.makeText(this, “Cannot divide by zero”, Toast.LENGTH_SHORT).show();
return; // Exit the method if division by zero is attempted
}
break;
}
// Format and display the calculation result
DecimalFormat df = new DecimalFormat(“#.##”);
resultTextView.setText(“Result: ” + df.format(result));
}
private void calculateSquareRoot() {
String num1Str = num1EditText.getText().toString();
// Check if the input field is empty
if (num1Str.isEmpty()) {
Toast.makeText(this, “Please enter a number”, Toast.LENGTH_SHORT).show();
return; // Exit the method to prevent calculations with empty inputs
}
double num = Double.parseDouble(num1Str);
double sqrtResult = Math.sqrt(num);
DecimalFormat df = new DecimalFormat(“#.##”);
resultTextView.setText(“Square Root: ” + df.format(sqrtResult));
}
}
The calculateSquareRoot method takes the input number from the first EditText view, calculates its square root using the Math.sqrt function, and displays the result with two decimal places in the TextView.
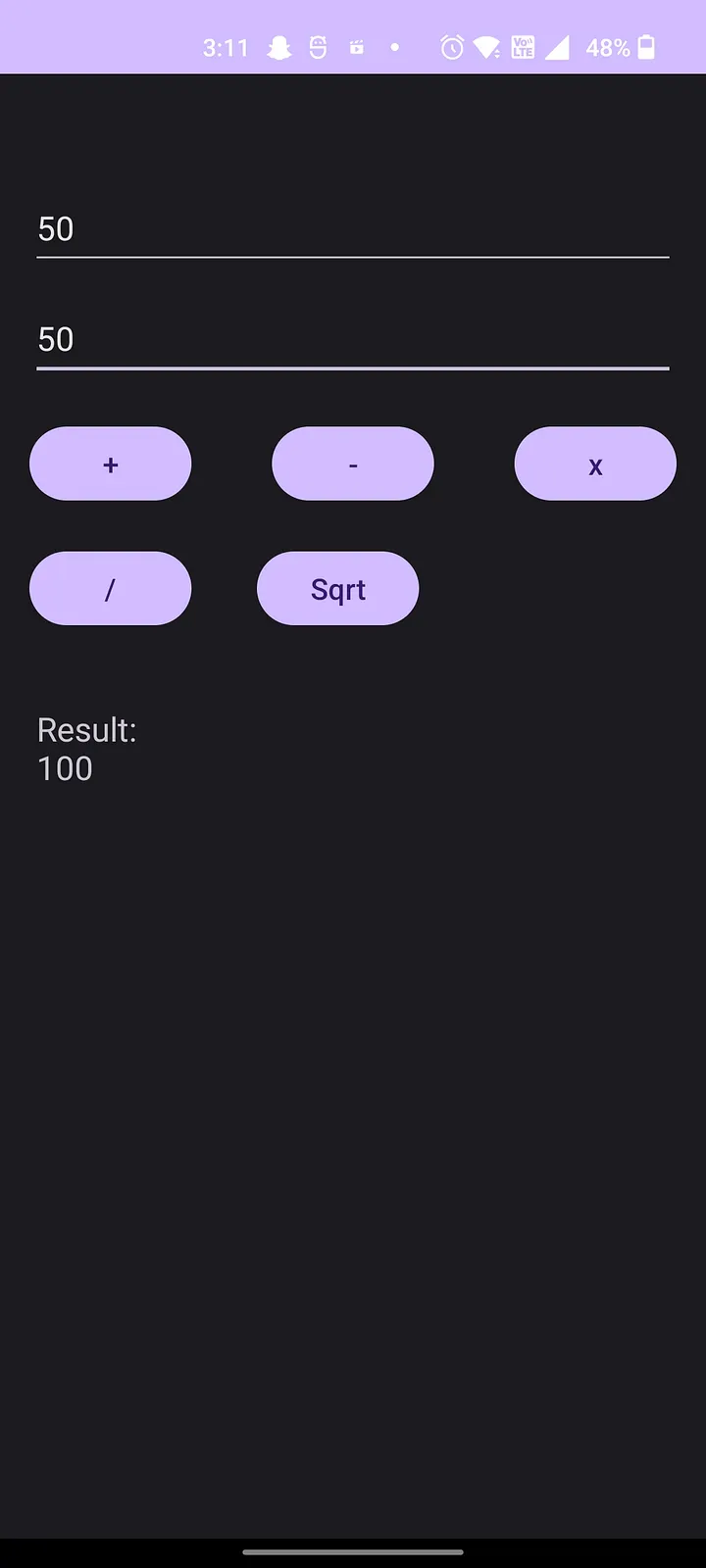
Conclusion: In this tutorial, you’ve learned how to create a simple calculator app using Java and Android Studio. We covered XML layout design, Java code for UI element initialization and calculation logic, and added a feature for calculating the square root of a number. Building this app provides a foundational understanding of Android app development and user interface interaction. Feel free to explore further by adding more features and functionalities to enhance the app’s capabilities.
Source: Medium.com